Язык программирования Си является компилируемым языком программирования общего назначения со статической типизацией. Среди главных достоинств языка можно выделить три характеристики:
- Универсальность. Код может быть скомпилирован на любой платформе, для которой есть компилятор.
- Быстродействие. На сегодняшний день, язык Си обладает самой высокой скоростью выполнения программ, опережая даже современный Golang.
- Компактность. После компиляции программы готовый файл занимает минимум места.
Что бы писать программы на Си достаточно иметь любой текстовый редактор и компилятор, который переведет написанный вами текст в понятные компьютеру инструкции.

Установка MSYS2.
Для компиляции будем использовать пакет MSYS2. Скачайте установщик с официального сайта и запустите скачанный файл. Введите желаемую папку установки (короткий путь только в ASCII-символах на томе NTFS, без пробелов).

После окончания установки нажмите Finish.

Если установка прошла успешно, то откроется окно терминала UCRT64.

Ведите команду, которая установит набор инструментов MinGW-w64.
$ pacman -S --needed base-devel mingw-w64-ucrt-x86_64-toolchain
В окне терминала отобразится информация о пакетах, которые будут инсталлированы и программа будет ждать вашего согласия. Нажмите «Enter», чтобы продолжить установку.
После установки добавьте путь к папке bin пакета MinGW-w64 в переменные среды Windows, выполнив следующие действия:
- Нажмите сочетание клавиш Win + R и введите в строке sysdm.cpl.
- В открывшемся окне выберите вкладку "Дополнительно" и нажмите на кнопку "Переменные среды...".
- В разделе "Переменные среды пользователя" выберите переменную "Path" и нажмите «Изменить» .
- Нажмите "Создать" и добавьте в список путь до папки с MinGW-w64. Если вы использовали настройки по умолчанию, то это будет: C:\msys64\ucrt64\bin.
- Нажмите OK , а затем снова на OK в окне "Переменные среды", чтобы обновить значения Path. Заново откройте консоль, чтобы новые значения стали доступны.
Проверьте что все пакеты правильно установились. Для этого введите команды:
$ gcc --version
$ g++ --version
$ gdb --version
После каждой команды должно появится сообщение с версией установленного пакета
Теперь можно переходить к установке текстового редактора для написания кода. В качестве оптимального решения лучше использовать VisualStudioCode.. Данная программа легко настраивается для работы с любым языком программирования после установки соответствующих плагинов.
Установка и настройка VS Code.
Скачайте и установите программу. После установки добавьте расширение C++. Для этого нажмите сочетание клавиш Ctrl+Shift+X. В строке поиска введите С++ и выберите расширение от компании Microsoft C/C++ Extension Pack

Теперь создайте папку HelloWorld, а внутри нее папку .vscode с точкой перед именем. Это можно сделать при помощи команд в консоле:
mkdir HelloWorld
cd HelloWorld
mkdir .vscode
code .
После этого создайте в директории HelloWorld тестовый файл с расширением .cpp, например, hello.cpp, а в папке .vscode
файлы с конфигурациями tasks.json, settings.json, launch.json, c_cpp_properties.json
Добавьте в hello.cpp тестовый код:
#include <iostream>#include <vector>#include <string>
using namespace std;
int main(){ vector<string> msg {"Hello", "C++", "World", "from", "VS Code", "and the C++ extension!"};
for (const string& word : msg) { cout << word << " "; } cout << endl;}
В файл tasks.json
{ "version": "2.0.0", "tasks": [ { "type": "shell", "label": "g++.exe build active file", "command": "C:/msys64/ucrt64/bin/g++.exe", "args": [ "-std=c++17", "-g", "${file}", "-o", "${fileDirname}/${fileBasenameNoExtension}.exe" ], "options": { "cwd": "C:/msys64/ucrt64/bin/" }, "problemMatcher": [ "$gcc" ], "group": "build" }, { "type": "cppbuild", "label": "C/C++: g++.exe build active file", "command": "C:/msys64/ucrt64/bin/g++.exe", "args": [ "-fdiagnostics-color=always", "-g", "${file}", "-o", "${fileDirname}\\${fileBasenameNoExtension}.exe" ], "options": { "cwd": "C:/msys64/ucrt64/bin" }, "problemMatcher": [ "$gcc" ], "group": { "kind": "build", "isDefault": true }, "detail": "Task generated by Debugger." } ]}
В файл settings.json
{ "files.associations": { "ostream": "cpp", "iostream": "cpp", "iomanip": "cpp", "chrono": "cpp", "iosfwd": "cpp", "thread": "cpp", "array": "cpp", "string_view": "cpp", "initializer_list": "cpp", "utility": "cpp", "valarray": "cpp", "optional": "cpp", "sstream": "cpp" }}
В файл launch.json
{ "version": "0.2.0", "configurations": [ { "name": "g++.exe build and debug active file", "type": "cppdbg", "request": "launch", "program": "${fileDirname}\\${fileBasenameNoExtension}.exe", "args": [], "stopAtEntry": false, "cwd": "${workspaceFolder}", "environment": [], "externalConsole": false, "MIMode": "gdb", "miDebuggerPath": "C:/msys64/ucrt64/bin/gdb.exe", "setupCommands": [ { "description": "Enable pretty-printing for gdb", "text": "-enable-pretty-printing", "ignoreFailures": true } ], "preLaunchTask": "g++.exe build active file", "internalConsoleOptions": "neverOpen" } ]}
И в файл c_cpp_properties.json
{ "configurations": [ { "name": "Win32", "includePath": [ "${workspaceFolder}/**", "C:/msys64/mingw64/include/**" ], "defines": [ "_DEBUG", "UNICODE", "_UNICODE" ], "windowsSdkVersion": "8.1", "compilerPath": "C:/msys64/ucrt64/bin/g++.exe", "cStandard": "c11", "cppStandard": "c++17", "intelliSenseMode": "gcc-x86" } ], "version": 4}
Теперь можно скомпилировать приложение. Наберите в терминале команду:
g++ hello.cpp -o hello.exe
или выберите RUN на верхней панеле справа

Если компиляция выдает ошибку проверьте пути до компилятора в конфигурационных файлах.
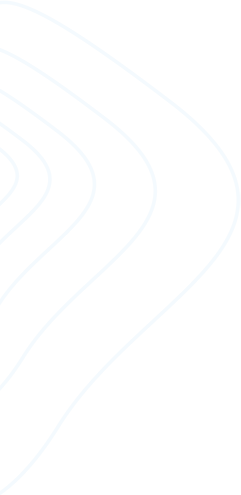
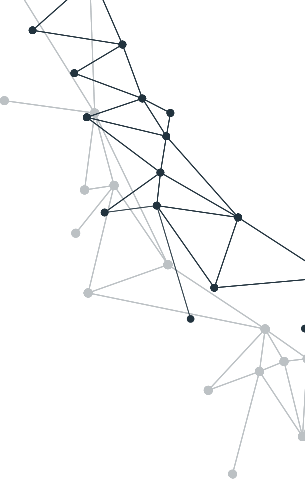


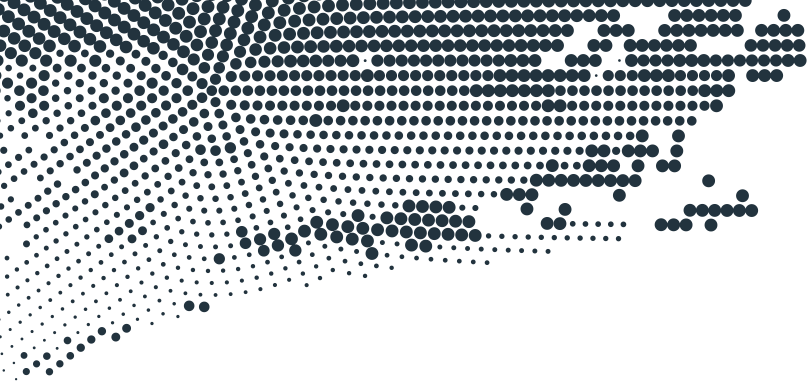
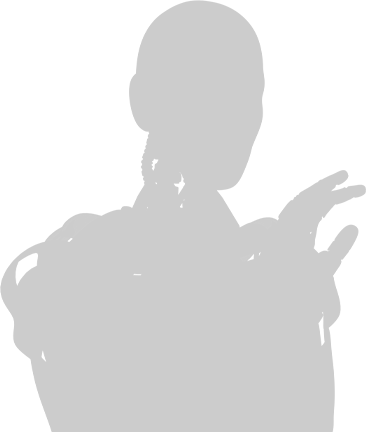
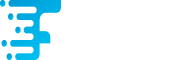
Комментарии ()